Introduction
Quick Start
Creating a New Show
Patching Some Fixtures
Live Channel Control
Recording Groups, Palettes & Submasters
Recording & Updating Cues
Adding an Effect
Saving the Show
Running a Show
Front Panel
Displays
Top Menu Bar
Selection Keys & Options
Selection Tool
On & Out
Home
Fan
Hi Light
Park
Undo
Release
Recording Buttons & Options
Groups
Palettes
FX Library
Copy
Command Line
Master Fade Time & Page Controls
Windows
Options Menu
More Options
New Show
Open File
Save & Save File...
Connect to remote
Backup Now
Task Scheduler
User Security
Reports
Patch
Patch Window
Command Line Patching
Drag & Drop Patching
Patch Detail Pane
Options Menu
RDM
Edit Menu
Soft Keys
MUTE Output
Visible Columns
Search Bar
DMX Outputs Pane
Fixture List Pane
Patch Encoders
Matrix Editor
Controlling Fixtures
Color
Selecting Channels
Intensity
Attributes
Releasing Channels
Channel Commands
Additional Channel Commands
Parking
Groups & Palettes
Groups & Palettes Editor
Group Details
Group Details Pane
Channels Overview Tab
Channel Grid
Matrix
DMX
Timing & Delay
Add/Delete
Palettes
Effects
Groups & Palettes Editor
Editor Grid
Editor Options
Select Active Button
New & Delete Group
Filtering
Group Mode Commands
Palette Types
Recording & Updating Groups & Palettes - Command Line
Record Group
Record Palette
Palette Windows
Generic Palettes
Effects
FX Playbacks
FX Editor
FX Editor
Creating new effects
Simple lighting chase
Timeline effect
Profile effect
Matrix Effect
Paint Box Effect
Media Playback Effect
DMX Recorder
Deleting an Effect
Effect Options
Effect Library
Effect Editor Controls
Recording Chases
Submasters
Cues & Cue Lists
Cue List Editor
Cue List Details
Cue List Editor
Cue Lists
Cue List Grid
Options Menu
Cue Options
Cue List Execution
Recording & Updating Cues - Command Line
Recording Cues - UI
Update Cue - UI
Cue Timing
Follow and Link
Copying & Moving Cues
Deleting Cues
Cue Execution Commands
Playbacks
Shortcuts
Snapshots
Magic Sheets
Macros
Blind
System Properties
System (DMX)
System Settings
Show Defaults
Network Access
Appearance
System Properties
Basic Mode Settings
Registration
Visualizer
Remote Options
Media Settings
Special Shortcuts
NEO Console Debug
Keyboard Shortcuts
External Triggers
MIDI
MIDI Control
MIDI Learn
Note Triggers
Note Velocity
Control Change Events
Timecode (MTC) / Clock
MIDI Show Control
Debug Messages
External Triggers
Line in
Timecode A & B
mySQL
Vision.Net
Contacts
OSC
ChilliNet
iCAN
Typing into the Command Line
Command Syntax Conventions
Saving & Loading Show Files
Programming Commands
Communication with external systems
Timing Commands
Software Updates
NEO Tips & Tricks
- All Categories
- Displays
- Top Menu Bar
- Selection Keys & Options
Selection Keys & Options
Updated
by Edward

Select Active
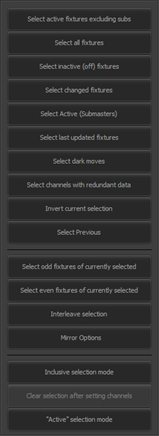
Click on this button to select all the channels whose intensity is above 0. This button also has a menu that can be accessed by clicking the arrow to the right of the button. Use this menu for the following options:
- Select active fixtures excluding subs – Select any active fixtures not currently under the control of a submaster.
- Select all fixtures – All of the patched fixtures in the system will be selected.
- Select inactive (off) fixtures – All of the fixtures whose intensity is 0 will be selected.
- Select changed fixtures – Selects any fixtures whose values have changed as the result of manual adjustments.
- Select active (submasters) – Selects all fixtures currently being controlled by a submaster.
- Select last updated fixtures – Select any fixtures whose values have changed as the result of updating a cue.
- Select dark moves - Select all channels with attributes moving in the current live or blind cue that do not have intensity. The resulting selection will exclude any changes resulting from marking.
- Select redundant data - Select all channels in the current live or blind cue that have instructions redundant to the previous tracked state.
- Invert current selection – All of the fixtures currently selected will become unselected and the ones that were not selected will become selected.
- Select previous – If a new group of fixtures has been selected, this option will return the display to the previous selection.
- Inclusive selection mode – This is a toggle option that will have a small check mark next to it when turned on and the button will display a small “Inc” flag. If the “inclusive selection” option is active, then each selection made will be added to the previous selection. All fixtures currently selected will remain selected unless they are in the new selection area. Any selection will toggle the selection state of a channel/fixture.
- If this option is active, a new option “Clear selection after setting channels” will appear and the flag will change to “Inc*” when enabled. This option overrides the inclusive selection mode if a new selection of fixtures is made after the previously selected channels’ level has been altered.
- Active selection mode – This is a toggle option that will have a small check mark next to it when turned on. Turn on the active selection option for fixtures to go to the ON level whenever selected. The fixtures will also turn OFF if the fixture is unselected. When active selection mode is enabled the “Select Active” button will be highlighted in red as a warning.
Clear Selected
Click on this button to unselect all fixtures in the grid.
Select Last & Select Next
These buttons perform several operations depending on the following conditions:
- If no fixtures are selected in the grid, these buttons will select the previous or next cue in the current cue list assigned to the master playback.
- If a single channel/fixture is selected, then these buttons will select the previous/next patched channel relative to the current selection. This behavior only works if “Inclusive selection mode” is off.
- If a range of fixtures is selected, then these buttons will select the previous/next channel/fixture in the range and will loop past the end/beginning. The “Clear Selected” button must be clicked to reset this behavior.
