Introduction
Quick Start
Creating a New Show
Patching Some Fixtures
Live Channel Control
Recording Groups, Palettes & Submasters
Recording & Updating Cues
Adding an Effect
Saving the Show
Running a Show
Front Panel
Displays
Top Menu Bar
Selection Keys & Options
Selection Tool
On & Out
Home
Fan
Hi Light
Park
Undo
Release
Recording Buttons & Options
Groups
Palettes
FX Library
Copy
Command Line
Master Fade Time & Page Controls
Windows
Options Menu
More Options
New Show
Open File
Save & Save File...
Connect to remote
Backup Now
Task Scheduler
User Security
Reports
Patch
Patch Window
Command Line Patching
Drag & Drop Patching
Patch Detail Pane
Options Menu
RDM
Edit Menu
Soft Keys
MUTE Output
Visible Columns
Search Bar
DMX Outputs Pane
Fixture List Pane
Patch Encoders
Matrix Editor
Controlling Fixtures
Color
Selecting Channels
Intensity
Attributes
Releasing Channels
Channel Commands
Additional Channel Commands
Parking
Groups & Palettes
Groups & Palettes Editor
Group Details
Group Details Pane
Channels Overview Tab
Channel Grid
Matrix
DMX
Timing & Delay
Add/Delete
Palettes
Effects
Groups & Palettes Editor
Editor Grid
Editor Options
Select Active Button
New & Delete Group
Filtering
Group Mode Commands
Palette Types
Recording & Updating Groups & Palettes - Command Line
Record Group
Record Palette
Palette Windows
Generic Palettes
Effects
FX Playbacks
FX Editor
FX Editor
Creating new effects
Simple lighting chase
Timeline effect
Profile effect
Matrix Effect
Paint Box Effect
Media Playback Effect
DMX Recorder
Deleting an Effect
Effect Options
Effect Library
Effect Editor Controls
Recording Chases
Submasters
Cues & Cue Lists
Cue List Editor
Cue List Details
Cue List Editor
Cue Lists
Cue List Grid
Options Menu
Cue Options
Cue List Execution
Recording & Updating Cues - Command Line
Recording Cues - UI
Update Cue - UI
Cue Timing
Follow and Link
Copying & Moving Cues
Deleting Cues
Cue Execution Commands
Playbacks
Shortcuts
Snapshots
Magic Sheets
Macros
Blind
System Properties
System (DMX)
System Settings
Show Defaults
Network Access
Appearance
System Properties
Basic Mode Settings
Registration
Visualizer
Remote Options
Media Settings
Special Shortcuts
NEO Console Debug
Keyboard Shortcuts
External Triggers
MIDI
MIDI Control
MIDI Learn
Note Triggers
Note Velocity
Control Change Events
Timecode (MTC) / Clock
MIDI Show Control
Debug Messages
External Triggers
Line in
Timecode A & B
mySQL
Vision.Net
Contacts
OSC
ChilliNet
iCAN
Typing into the Command Line
Command Syntax Conventions
Saving & Loading Show Files
Programming Commands
Communication with external systems
Timing Commands
Software Updates
NEO Tips & Tricks
- All Categories
- System Properties
- Appearance
- Channel Display Tab
Channel Display Tab
Updated
by Edward
These settings affect the Main Display window only. Custom colors can be chosen for several features of the display plus the other settings described below.
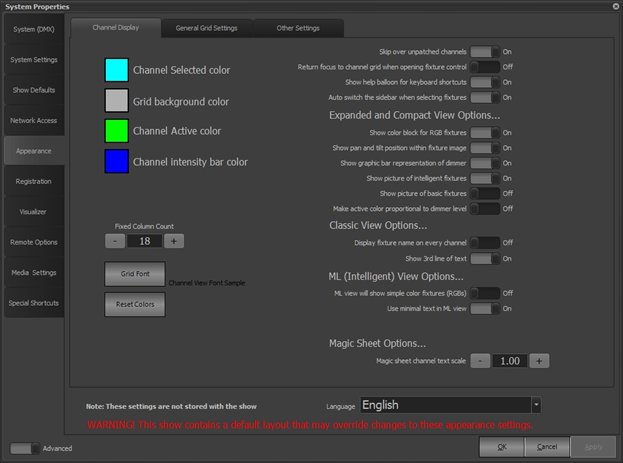
General Settings
Language – Default: English – Select an available language from the pulldown menu. Click “Apply” to set the new language.
Fixed Column Count – Sets the number of columns in the channel grid. This can be changed from the “View” menu of the Main display also.
Skip Over Unpatched Channels – With this option on the software will not draw a cell for every channel unless it is patched. Unpatched channels will be ignored. When turned off the unpatched channels will appear as a grey cell in the channel display.
Return Focus to Channel Grid when Opening Fixture Control – When an intelligent fixture is selected the fixture control window will appear automatically. This option determines if the focus is retained in the channel display or moved to the new fixture control window.
Show Help Balloon for Keyboard Shortcuts – If checked, a list of keyboard commands available for the Channel Display when the CTRL key is pressed will be displayed.
Auto Switch the Sidebar when Selecting Fixtures – If you have chosen to display the sidebar in the channel display, it will have tabs labelled “Current Playback” and “Fixture Control”. Setting this option will cause the sidebar to switch automatically to the “Fixture Control” tab when an intelligent fixture is selected.
Expanded and Compact View Options
Colors and Font – Allows the colors and font style/size of the channel grid to be set. Click on “Reset Colors” to return the grid to defaults.
Show Color Block for RGB Fixtures – By default, a color-only fixture will not display an image of the fixture like other intelligent fixtures but rather a block representing the color set. Turn this option off to show the image instead of the color. The color will still be shown but in a small bar below the image.
Show Pan and Tilt Position within Fixture Image – By default, NEO will draw a small crosshair inside the image of fixtures having pan and tilt capabilities to represent their position. Turn this option off to disable this feature.
Show Graphic Bar Representation of Dimmer – The “fade bar” is a blue (default) bar that displays the current channel level and appears just under the text in the “Expanded (Verbose)” and “Compact” views. Toggle this option to determine if the software displays this bar.
Show Picture of Intelligent Fixtures – If you have patched an intelligent fixture you can display a picture in each cell of the channel view. Toggle this option to turn this on or off.
Show Picture of Basic Fixtures – A basic fixture is a fixture with only a single dimmer attribute. Use this option to toggle if the software will display a picture in each cell of the channel view.
Make Active Color Proportional to Dimmer Level – Use this option to make the active channel color’s intensity proportional to the current output level. When the channel is at full the background will be the defined active channel color. At 50% the background will be a half shade of the defined color.
Classic View Options
Display fixture name on every channel – Default: Off – If set, adds a line displaying the patched name of each fixture in the grid. For conventional channels, the label “Dimmer” is displayed.
Show 3rd line of text – Default: Off – If set, displays a 3rd line of information from the patch detail or fixture attributes. If set Off, each channel shows only 2 lines making the cells smaller so more can be displayed within the grid space.
ML (Intelligent) View Options
ML View will show Simple Color Fixtures (RGBs) - If you have a lot of RGB-type fixtures patched into your show, you can choose not to include them in the “Intelligent Lights (ML)” view by setting this option Off.
Use Minimal Text in ML View - When set to On, minimizes the column labels in the “Intelligent Lights (ML)” view so more columns are visible on screen.
Magic Sheet Options
Magic Sheet Channel Text Scale - The size of the channel number text displayed for each fixture shown on a magic sheet can be adjusted to make them more visible.
