Introduction
Quick Start
Creating a New Show
Patching Some Fixtures
Live Channel Control
Recording Groups, Palettes & Submasters
Recording & Updating Cues
Adding an Effect
Saving the Show
Running a Show
Front Panel
Displays
Top Menu Bar
Selection Keys & Options
Selection Tool
On & Out
Home
Fan
Hi Light
Park
Undo
Release
Recording Buttons & Options
Groups
Palettes
FX Library
Copy
Command Line
Master Fade Time & Page Controls
Windows
Options Menu
More Options
New Show
Open File
Save & Save File...
Connect to remote
Backup Now
Task Scheduler
User Security
Reports
Patch
Patch Window
Command Line Patching
Drag & Drop Patching
Patch Detail Pane
Options Menu
RDM
Edit Menu
Soft Keys
MUTE Output
Visible Columns
Search Bar
DMX Outputs Pane
Fixture List Pane
Patch Encoders
Matrix Editor
Controlling Fixtures
Color
Selecting Channels
Intensity
Attributes
Releasing Channels
Channel Commands
Additional Channel Commands
Parking
Groups & Palettes
Groups & Palettes Editor
Group Details
Group Details Pane
Channels Overview Tab
Channel Grid
Matrix
DMX
Timing & Delay
Add/Delete
Palettes
Effects
Groups & Palettes Editor
Editor Grid
Editor Options
Select Active Button
New & Delete Group
Filtering
Group Mode Commands
Palette Types
Recording & Updating Groups & Palettes - Command Line
Record Group
Record Palette
Palette Windows
Generic Palettes
Effects
FX Playbacks
FX Editor
FX Editor
Creating new effects
Simple lighting chase
Timeline effect
Profile effect
Matrix Effect
Paint Box Effect
Media Playback Effect
DMX Recorder
Deleting an Effect
Effect Options
Effect Library
Effect Editor Controls
Recording Chases
Submasters
Cues & Cue Lists
Cue List Editor
Cue List Details
Cue List Editor
Cue Lists
Cue List Grid
Options Menu
Cue Options
Cue List Execution
Recording & Updating Cues - Command Line
Recording Cues - UI
Update Cue - UI
Cue Timing
Follow and Link
Copying & Moving Cues
Deleting Cues
Cue Execution Commands
Playbacks
Shortcuts
Snapshots
Magic Sheets
Macros
Blind
System Properties
System (DMX)
System Settings
Show Defaults
Network Access
Appearance
System Properties
Basic Mode Settings
Registration
Visualizer
Remote Options
Media Settings
Special Shortcuts
NEO Console Debug
Keyboard Shortcuts
External Triggers
MIDI
MIDI Control
MIDI Learn
Note Triggers
Note Velocity
Control Change Events
Timecode (MTC) / Clock
MIDI Show Control
Debug Messages
External Triggers
Line in
Timecode A & B
mySQL
Vision.Net
Contacts
OSC
ChilliNet
iCAN
Typing into the Command Line
Command Syntax Conventions
Saving & Loading Show Files
Programming Commands
Communication with external systems
Timing Commands
Software Updates
NEO Tips & Tricks
Advanced
Updated
by Edward
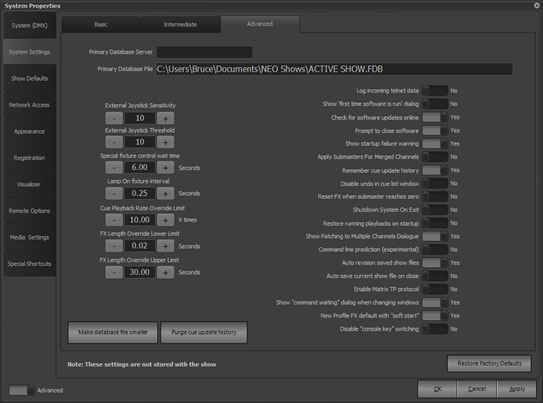
Primary Database Server & File - By default, NEO sets up the database containing the current show on the system where it was installed and in a subdirectory of the user’s Documents folder. These options allow you to set up the database on an external server and/or a drive and directory other than the default.
External Joystick Sensitivity & Threshold - These options are used to calibrate an externally connected joystick.
Special Fixture Control Wait Time - Some fixtures have a standardized method for lighting or extinguishing their lamps and NEO has built-in macros to perform these functions plus resetting fixtures to their default values. These functions usually require that a channel be held at a certain value for a specified time for them to take effect. This option sets the amount of time the value will be held. The default of 6 seconds is usually sufficient.
Lamp On Fixture Interval - If you have many intelligent fixtures in your rig, it might be desirable to stagger the lamp on procedures to avoid drawing excess power during startup. The value set in this option will space out these procedures by the amount specified.
Cue Playback Rate Override Limit - A cue playback may have a submaster assigned that overrides the times set in the cue file by a scale factor. This option allows you to set the maximum scale factor that would be applied if the rate override submaster is set to 100%.
FX Length Override Limits - Similar to the above, an effect may have a submaster assigned that overrides the rate at which it operates. These options set the upper and lower limits of the rate override applied by the submaster.
Log Incoming Telnet Data - Default: No - If you are sending commands to NEO using an application that sends telnet messages, enabling this option will record the telnet traffic into a text file. The file created is named “TelnetLog.txt” and can be found in the Application Data area. See the section on the Command Window for information in accessing this directory.
Show ‘First Time Software is Run’ Dialog - Default: No – Normally the following dialog is shown only once the first time NEO is run after being installed. Set this option to have it appear the next time NEO is started.
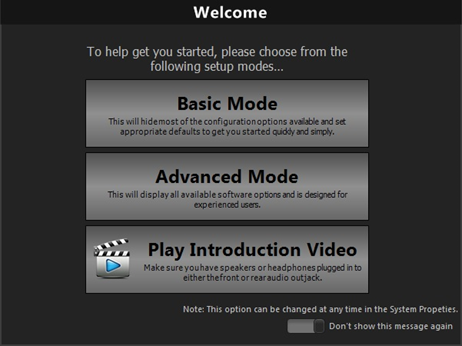
Check for Software Updates Online - Default: Yes – NEO will attempt to connect online and check if a newer version is available. When a new version is released a popup will notify you soon after starting.
Prompt to Close Software - Default: On - If you are using NEO in an automated shutdown environment, turn this option off to prevent the software from prompting the user to confirm closing.
Show Startup Failure Warning - Default: Yes - If NEO does not start correctly, a dialog will be displayed. To disable this dialog, turn this option off.
Apply Submasters for Merged Channels - Default: No - If you have configured a device/port to receive DMX from an external source, the incoming values would normally affect a specified output universe or the desk channels. If this option is set, the incoming values would also control submasters. The submasters affected would be determined by the submaster page setting.
Remember Cue Update History - Default: Yes - The cue update history is a powerful system to enable you to retrieve a cue state from any previous record operation. At any time, you can revert to a previous cue state. To do this the software will store the cue state into an update history table. This feature can cause the show file to grow in size much faster than normal. If you do not want to keep this historical information (to save space) turn this option off. There is also a button on this window labelled “Purge cue update history” which can be used to clear the history if desired.
Disable Undo in the Cue List Window - Default: No - If you are using a very high channel count then the undo system can result in sluggish performance. If you find that modifying a cue is taking a long time, then disable the undo using this option.
Reset FX when Submaster Reaches Zero - Default: No - By default a chase will be paused when an assigned submaster reaches zero (0). Turn this option on to perform a Reset rather than a pause.
Shutdown System on Exit - Default: No – If this option is enabled, the PC will shut down after closing NEO. The option is primarily of benefit to the NEO console, which has an embedded processor.
Restore Running Playbacks on Startup - Default: No – When set, restores playbacks that were running at the time NEO was shut down.
Show Patching to Multiple Channels Dialog - Default: Yes – A warning dialog will be shown if an attempt is made to patch a DMX address to multiple channels. Set this option Off to suppress the warning.
Command Line Prediction (Experimental) - Default: No - This feature is still under development and may be enabled at the user’s discretion. This is an experiment in using AI to predict what the next command the user will enter based on the history of past commands.
Auto Revision Saved Show Files - Default: Yes – Performing a “Save” operation will create a snapshot of the current show with the name of the show file appended with “_REVn”, where “n” will automatically increment from 1 to 10. If not set, the save operation will overwrite the current show file.
Auto Save Current Show File on Close - Default: No – When NEO exits, a zip file of the current show is automatically created. With this option set, the original show file is also updated.
Enable Matrix TP Protocol – Default: No - Please contact NEO support if you would like to use this feature.
Show “Command Waiting” Dialog when Changing Windows - Default: Yes – If there’s an uncompleted command entered into the command line of the main window when focus is moved to a new window, a dialog will be displayed to inform you. This feature can be disabled here.
New Profile FX Default with “Soft Start” - Default: Yes – When a profile effect is created, there’s an option to have it ramp up over the first cycle (soft start) or start immediately at the programmed levels. This is a global switch that determines the default setting of this option in the FX Editor. The option may be changed on an individual effect basis in the FX Editor.
Disable “Console Key” Switching – Default: No - NEO PC version only – Normally, the command line can be switched between standard operation and “Console Keys” mode.
Make Database File Smaller - This option will perform a database pack on the active show database file. Packing the database removes dead space from deleted allocations and makes the allocations for tables, blobs and indexes contiguous in the database. The result of this operation is often a significantly smaller file.
When you click on this option you will see a new window appear (external to NEO) that will perform this operation. When complete, a dialog will appear.
Purge Cue Update History - If the option “Remember Cue Update History” is set, NEO saves every version of every cue since the show file was first created. Over time, the amount of data increases and remains even if cue lists are deleted. This option will remove this historical data, thus reducing the size of the show file. A confirmation dialog will appear.
