Introduction
Quick Start
Creating a New Show
Patching Some Fixtures
Live Channel Control
Recording Groups, Palettes & Submasters
Recording & Updating Cues
Adding an Effect
Saving the Show
Running a Show
Front Panel
Displays
Top Menu Bar
Selection Keys & Options
Selection Tool
On & Out
Home
Fan
Hi Light
Park
Undo
Release
Recording Buttons & Options
Groups
Palettes
FX Library
Copy
Command Line
Master Fade Time & Page Controls
Windows
Options Menu
More Options
New Show
Open File
Save & Save File...
Connect to remote
Backup Now
Task Scheduler
User Security
Reports
Patch
Patch Window
Command Line Patching
Drag & Drop Patching
Patch Detail Pane
Options Menu
RDM
Edit Menu
Soft Keys
MUTE Output
Visible Columns
Search Bar
DMX Outputs Pane
Fixture List Pane
Patch Encoders
Matrix Editor
Controlling Fixtures
Color
Selecting Channels
Intensity
Attributes
Releasing Channels
Channel Commands
Additional Channel Commands
Parking
Groups & Palettes
Groups & Palettes Editor
Group Details
Group Details Pane
Channels Overview Tab
Channel Grid
Matrix
DMX
Timing & Delay
Add/Delete
Palettes
Effects
Groups & Palettes Editor
Editor Grid
Editor Options
Select Active Button
New & Delete Group
Filtering
Group Mode Commands
Palette Types
Recording & Updating Groups & Palettes - Command Line
Record Group
Record Palette
Palette Windows
Generic Palettes
Effects
FX Playbacks
FX Editor
FX Editor
Creating new effects
Simple lighting chase
Timeline effect
Profile effect
Matrix Effect
Paint Box Effect
Media Playback Effect
DMX Recorder
Deleting an Effect
Effect Options
Effect Library
Effect Editor Controls
Recording Chases
Submasters
Cues & Cue Lists
Cue List Editor
Cue List Details
Cue List Editor
Cue Lists
Cue List Grid
Options Menu
Cue Options
Cue List Execution
Recording & Updating Cues - Command Line
Recording Cues - UI
Update Cue - UI
Cue Timing
Follow and Link
Copying & Moving Cues
Deleting Cues
Cue Execution Commands
Playbacks
Shortcuts
Snapshots
Magic Sheets
Macros
Blind
System Properties
System (DMX)
System Settings
Show Defaults
Network Access
Appearance
System Properties
Basic Mode Settings
Registration
Visualizer
Remote Options
Media Settings
Special Shortcuts
NEO Console Debug
Keyboard Shortcuts
External Triggers
MIDI
MIDI Control
MIDI Learn
Note Triggers
Note Velocity
Control Change Events
Timecode (MTC) / Clock
MIDI Show Control
Debug Messages
External Triggers
Line in
Timecode A & B
mySQL
Vision.Net
Contacts
OSC
ChilliNet
iCAN
Typing into the Command Line
Command Syntax Conventions
Saving & Loading Show Files
Programming Commands
Communication with external systems
Timing Commands
Software Updates
NEO Tips & Tricks
- All Categories
- External Triggers
- Timecode A & B
Timecode A & B
Updated
by Edward
In addition to using MIDI Timecodes to trigger events, NEO can receive timecodes from other programs and devices or generate its own timecode signal. Two timecode types can be set up to trigger separate events.
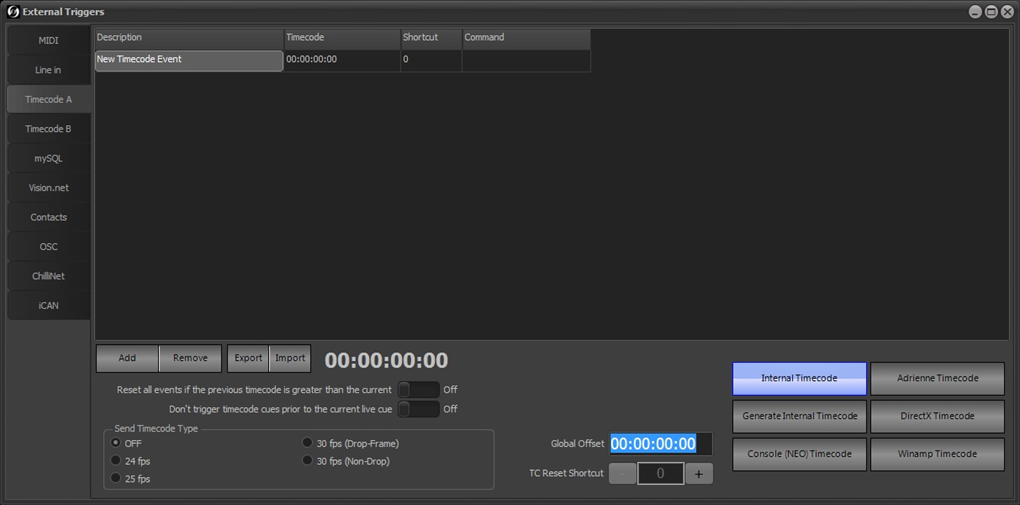
The timecode configuration provides the ability to set up shortcuts or commands that are triggered by the timecode values being reached.
NEO Notes & Tips: In addition to defining global or specific cue “Go” commands, cues can be set to trigger automatically when specific timecodes are reached. See the section in the “Cue List Editor” for more information on setting up cues and cue lists to receive timecode triggers.
To enable listening to timecodes, click the box marked with the appropriate timecode device you are using:
- § Console (NEO) Timecode – Incoming timecode from the SMPTE In Port (Full NEO Console Only).
- § DirectX Timecode – Uses the internal Windows timecode functions provided by the DirectX components.
- § Winamp Timecode – Winamp is a popular free media player that is capable of playing video and audio files. NEO can read timecodes directly from this software when running on the same PC.
- § Adrienne Timecode – The Adrienne devices are a collection of internal and USB devices that support a number of timecode formats.
- § Internal Timecode – NEO can also read its own internal timecode produced by the media playback effects.
- § Generate Internal Timecode – This option will start the internal timecode generator. As soon as this option is checked you will see the timecode clock start counting. See the timecode command line options for more information about controlling the internal timecode. If you are using the internal timecode generator you can set a shortcut to reset the clock back to 00:00:00:00.
To add a new timecode trigger, click on the “Add” button and edit the fields provided. To remove any trigger, select the event from the list and click on the “Remove” button.
Description – This provides a way to identify the trigger by entering a description for your reference.
Timecode – Set the time code in the format HH:MM:SS:FF that will trigger the shortcut or command. The shortcut or command will only trigger once when the time is reached.
Shortcut – This field is used to specify which shortcut number you want this trigger to execute.
Command – To execute any other system command simply type the command into this field.
Global Offset – If the timecode being received does not start at zero you can apply a global offset. The offset will be added to the incoming timecode value at every frame. Use negative values to remove time from the incoming values.
Reset all events if the previous timecode is greater than the current – When this option is turned on, all events will be flagged as “waiting to fire” if the timecode loops or the previous timecode received is greater than the latest timecode received.
Don’t trigger timecode cues prior to the current live cue – When on, prevents the system from jumping to cues prior to the current live cue.
Import / Export – To help manage a large number of timecode events you can import this information from a comma separated text file (.csv). Click on each of these buttons to open a standard Windows file dialog to select the file you want to import from or export to. When choosing the import option, a dialog will pop up asking you if you want to remove existing entries before importing the new data.
