Introduction
Quick Start
Creating a New Show
Patching Some Fixtures
Live Channel Control
Recording Groups, Palettes & Submasters
Recording & Updating Cues
Adding an Effect
Saving the Show
Running a Show
Front Panel
Displays
Top Menu Bar
Selection Keys & Options
Selection Tool
On & Out
Home
Fan
Hi Light
Park
Undo
Release
Recording Buttons & Options
Groups
Palettes
FX Library
Copy
Command Line
Master Fade Time & Page Controls
Windows
Options Menu
More Options
New Show
Open File
Save & Save File...
Connect to remote
Backup Now
Task Scheduler
User Security
Reports
Patch
Patch Window
Command Line Patching
Drag & Drop Patching
Patch Detail Pane
Options Menu
RDM
Edit Menu
Soft Keys
MUTE Output
Visible Columns
Search Bar
DMX Outputs Pane
Fixture List Pane
Patch Encoders
Matrix Editor
Controlling Fixtures
Color
Selecting Channels
Intensity
Attributes
Releasing Channels
Channel Commands
Additional Channel Commands
Parking
Groups & Palettes
Groups & Palettes Editor
Group Details
Group Details Pane
Channels Overview Tab
Channel Grid
Matrix
DMX
Timing & Delay
Add/Delete
Palettes
Effects
Groups & Palettes Editor
Editor Grid
Editor Options
Select Active Button
New & Delete Group
Filtering
Group Mode Commands
Palette Types
Recording & Updating Groups & Palettes - Command Line
Record Group
Record Palette
Palette Windows
Generic Palettes
Effects
FX Playbacks
FX Editor
FX Editor
Creating new effects
Simple lighting chase
Timeline effect
Profile effect
Matrix Effect
Paint Box Effect
Media Playback Effect
DMX Recorder
Deleting an Effect
Effect Options
Effect Library
Effect Editor Controls
Recording Chases
Submasters
Cues & Cue Lists
Cue List Editor
Cue List Details
Cue List Editor
Cue Lists
Cue List Grid
Options Menu
Cue Options
Cue List Execution
Recording & Updating Cues - Command Line
Recording Cues - UI
Update Cue - UI
Cue Timing
Follow and Link
Copying & Moving Cues
Deleting Cues
Cue Execution Commands
Playbacks
Shortcuts
Snapshots
Magic Sheets
Macros
Blind
System Properties
System (DMX)
System Settings
Show Defaults
Network Access
Appearance
System Properties
Basic Mode Settings
Registration
Visualizer
Remote Options
Media Settings
Special Shortcuts
NEO Console Debug
Keyboard Shortcuts
External Triggers
MIDI
MIDI Control
MIDI Learn
Note Triggers
Note Velocity
Control Change Events
Timecode (MTC) / Clock
MIDI Show Control
Debug Messages
External Triggers
Line in
Timecode A & B
mySQL
Vision.Net
Contacts
OSC
ChilliNet
iCAN
Typing into the Command Line
Command Syntax Conventions
Saving & Loading Show Files
Programming Commands
Communication with external systems
Timing Commands
Software Updates
NEO Tips & Tricks
- All Categories
- External Triggers
- Line in
Line in
Updated
by Edward
The PC Line-in triggers can use any audio source to control NEO. An audio event can trigger a cue GO, fire a shortcut, flash a submaster or run a command.
The “Line in” tab provides the ability to set the audio source and then create multiple events. Each event is determined by the frequency range, trigger level, level type and minimum time between events.
For NEO to listen to the selected audio source you must enable it by clicking on “Enable Audio Triggers”.
Above the event grid is a graphic display of the incoming audio frequencies. This is known as the audio spectrum and shows the response to frequencies from 0 to the maximum frequency set.
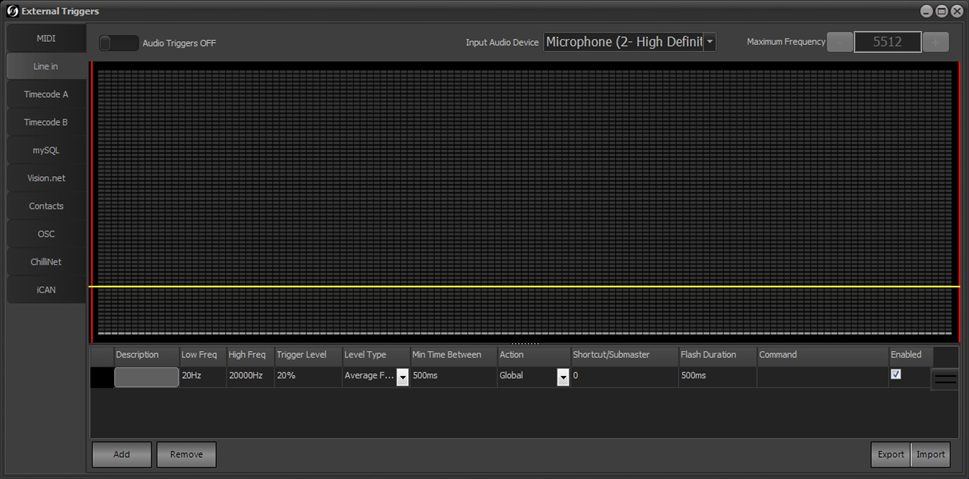
Input Audio Device – Select the audio source device you want to use to trigger the system. This is the system device that will be listened to and shown in the display.
Maximum Frequency – The maximum frequency determines the upper sample limit the software will listen to. The default is just over 5kHz. A higher maximum frequency will require more CPU to sample continuously.
Creating an event
An event in the audio trigger system is a list of conditions that when met will trigger the event. The event itself will also have settings that determine what will happen.
Frequency Range (Low Freq, High Freq) – The frequency range for the event will limit the area of the spectrum that is listened to. This is best understood by looking at the red lines in the spectrum display. The left red line is the low frequency and the right red line is the high frequency. You can also use your mouse to click and drag either red line to adjust the frequency.
Trigger Level – Select the audio level in percentage of the maximum that will trigger the event. This is represented as the yellow line running across the spectrum display. You can also use your mouse to click and drag to move the line and adjust the level.
Level Type – Use the level type to select how the trigger level is used. You can select between “Average Frequency” or “Any Frequency”. If the level type is set to average frequency, then all the levels between the frequency range specified are averaged. If the average exceeds the level set, then the trigger is fired. If the level type is set to any frequency, then the trigger will fire if any level between the frequency range exceeds the trigger level.
Min Time Between – Set the minimum time between trigger events. This option stops the trigger from firing continuously if the level is exceeded for a long period of time.
Action – The action setting specifies what will happen when the trigger occurs. This can be set to Global, Shortcut, Submaster Flash or Command. Setting this to Global will run any cue that is primed with “Line in” as its trigger. Shortcut will run the shortcut specified in the Shortcut/Submaster field. Submaster Flash will set the specified submaster to full for the Flash Duration and then return it to its previous level.
Command will execute the command line text specified in the Command field.
Enabled – You can create several events and then enable only those that work for the input source being used.
