Intermediate
Updated
by Edward
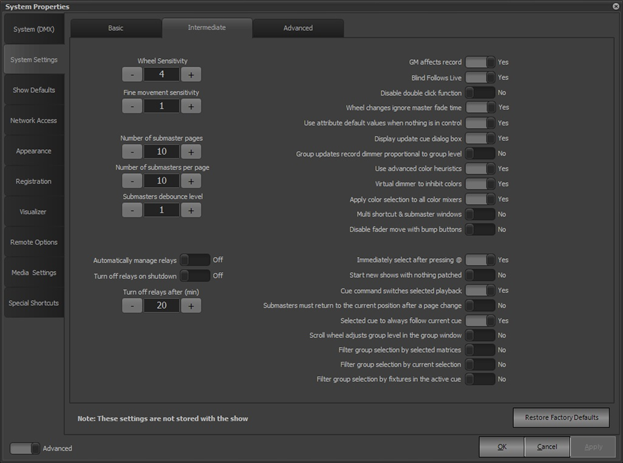
Wheel Sensitivity - The mouse wheel sensitivity allows you to alter the percentage increment that will apply for each ‘click’ of the wheel or NEO console intensity wheel when used to set levels. By default, rotating the wheel by one increment will change the level by 4%.
Fine Movement Sensitivity - The fine movement sensitivity determines the resolution of the graphical Pan/Tilt control when the fixture control is set to fine mode. The default value is 1, which is the finest sensitivity. For fixtures with 16-bit pan and tilt controls, this value may be too low and require excessive mouse movement.
Number of Submaster Pages - This setting will allow you to configure the maximum page number for the onscreen submasters, external submasters connected via MIDI, DMX or the Playback wing.
Number of Submasters per Page - The software will allow up to 100 submasters per page. Use this option to configure the submasters per page count to match the number of physical handles on the device you are using.
For example, if you have an external 24 channel DMX lighting board connected to DMX input, then it is recommended that you set the number of submasters per page to 24. This means that when you change to the second page in NEO channel 1 on your physical lighting desk will correspond to submaster 25 and so on.
Submaster Debounce Level - The submaster sensitivity option will determine how much the DMX value of an external or hardware submaster must change before it is registered by the system. In most cases this option should be left at 1 so the software will register a change every time the submaster moves.
In some cases, the external submaster can be set just between 2 values and the output may jump between these values continuously (This is known as bouncing or jitter). To get around this problem, set the submaster debounce to 2 and the system will not update the submaster unless the value moves by 2 or more.
Automatically Manage Relays - Default: Off –If a channel has an associated relay control, setting this option on will cause the relay state (open/closed) to be coordinated with the level of the channel. Initially, the relay will be closed (i.e. “Power On”) when NEO is started and whenever the channel level is above zero. It will open (i.e. “Power Off”) after a set time period (see below) if the channel level subsequently goes to zero.
Turn Off Relays After (min) - Default: 20 minutes – See above. When the option “Automatically Manage Relays” is on, a relay associated with a channel will automatically open after the time set here when the channel level goes to zero.
Turn Off Relays on Shutdown - Default: Off – Setting this option on will cause any relays associated with channels to open when the NEO application exits. Thus, with the “Automatically Manage Relays” option set to “Off”, the relays will be closed (“Power ON”) when NEO is started and open (“Power Off”) when NEO is shut down.
GM Affects Record - Default: Yes - The Grand Masters (GM1 & GM2) scale intensity values being output on DMX by the percentage of its level. For example, if you set a channel’s intensity at 60% and GM1 at 50%, then the DMX value on that channel would be 30% (60% x .5 = 30%). If this option is on when you record cues, the GM1 scale factor is applied to the values that are stored (i.e. the channel’s value would be stored as 30%). If this option is off, then the GM1 scale factor is ignored (i.e. the channel’s value would be stored as 60%).
Blind Follows Live - Default: Yes – When this option is set and the “Blind View” on the Main Display is selected, the cue displayed will be the current live cue. If this option is not set, the “Blind View” will return to the last cue viewed in blind. The first time “Blind View” is selected, the current live cue will be displayed regardless of the setting of this option.
Disable Double Click Function - Default: No – Double clicking on a channel or fixture will toggle it between the “ON” value and off. Use this option to disable this function to prevent accidentally performing this operation.
Wheel Changes Ignore Master Fade Time - Default: Yes - When using the mouse wheel, on-screen graphical wheel or NEO console intensity wheel to control the dimmer level of a channel, the master fade time will not be used if this option is set.
Use Attribute Default Values when Nothing is in Control - Default: Yes - If all control of a fixture is released and no instruction is currently active, the DMX outputs will default to a zero (0) value. With this option set, the default output values set by patch defaults, or the fixture profile will be used instead. The most common use of this is the pan and tilt settings that would typically have their mid points set as the defaults.
Show Palette Options when Updating a Cue - Default: Yes – If you’ve made manual changes to attributes of fixtures that are set by palettes and then update a cue, a dialog is displayed asking whether you’d like to update the palettes with new information or just record the changes (hard data) to the cue. The dialog has a “Don’t show this message again” option, which if checked, will set the default to No. Reset this option to cause the dialog to appear the next time it’s needed. This is used primarily so that the action chosen the last time the dialog was displayed can be changed.
Group Updates Record Dimmer Proportional to Group Level - Default: No – Normally when a group is updated, the current levels of any changed channels are recorded. With this option set and if the group is being applied at less than 100%, the changed channels are recorded at the level they would be at if the group value was at 100% up to a maximum of full level.
Use Advanced Color Heuristics - Default: Yes - NEO has a unique feature that allows the software to calculate color matching for fixtures that have more than the 3 primary colors (RGB, CMY or HSI). The advanced color heuristics system of NEO attempts to overcome this problem by applying an advanced algorithm to calculate how much of the other colors should be applied. It should be noted that this algorithm is not perfect and approximates the maximum output for a selected color. Because you may need to work with this option frequently you will find the same check box in the attribute color picker. You can change this setting in either location.
Virtual Dimmer to Inhibit Colors - Default: Yes - When a fixture does not have a dimmer (RGB LED fixture for example), NEO will create a virtual dimmer to make working with that fixture easier. The way the virtual dimmer operates can be changed between an inhibit function and a build operation.
With the virtual dimmer in inhibit mode, the fixture will not output any color without the dimmer on. Each of the colors in the fixture will be scaled by the value of the virtual dimmer such that when the dimmer is at full the set colors will be fully realized.
With this option set to No, the virtual dimmer will add to each of the color values eventually making it white (all colors at full). Each of the colors will be adjusted proportionally to maintain the color hue until one of the colors reaches 100%. Continuing to increase the virtual dimmer will result in the color moving towards white.
Apply Color Selection to All Color Mixers - Default: Yes - If the fixture used has more than one color mixer, then selecting a color using a color picker will be applied to all the color mixers in the light. If this option is set to No, then the selected color will only apply to the first mixer in the fixture.
This option can also be changed in the generic color picker that is shown with color mixing fixtures.
Multi Shortcut and Submaster Windows - Default: No – With this option set to No, only one shortcut and one submaster window can be opened at any time. Clicking on the “Shortcuts” or “Submasters” buttons in the Command Window will cause the window to be opened and/or brought to the foreground and given the current focus.
When this option set to Yes, clicking on the buttons will cause additional copies of the windows to appear. This can be convenient for running the submasters or shortcuts on multiple pages if you have the screen real estate for it.
Disable Fader Move with Bump Buttons – Default: No – Normally when a submaster bump button is in flash mode and is depressed, the slider will move from its current position to full. With this option set, the slider will stay at its current position.
Immediately select after pressing @ - Default: Yes – When using the command line to set channel values, this option will allow you to perform a selection at the same time. The channels set will automatically become selected after typing the “@” key. This is useful if you use the mouse wheel or NEO console intensity wheel to adjust levels rather than entering the level on the command line.
Start New Shows with Nothing Patched - Default: No – Normally, when you create a new blank show, NEO will patch all the available desk channels 1:1 with DMX addresses. Set this option to stop this happening and start all new shows with no channels patched.
Cue Command Switches Selected Playback - Default: Yes – NEO supports multiple cue lists within a show. When multiple cue lists are present, one of them will be loaded into the master playback. If you use the “Cue” command to select channels in a cue from a cue list other than the one in the master playback, that cue list will be loaded into the master playback with this option set. With the option set to “No”, the current list in the master playback will not be switched.
Submasters Must Return to the Current Position after a Page Change - Default: No - Use this option to avoid unexpected jumps in stage output after changing the submaster page. Normally if an external physical slider is moved after a page change the output will take effect immediately. With this option set, the level of the onscreen submaster will not change until the physical slider is returned to the current value of the submaster.
Selected Cue to Always Follow Current Cue - Default: Yes – When working in blind mode or with the Cue List editor, the selected cue will follow the active cue. By setting this option “Off”, the selected cue can be set manually and will not follow the active cue.
Scroll Wheel Adjusts Group Level in the Group Window - Default: Yes – Normally, the scroll wheel would be used to navigate through the list of defined groups/palettes, but with option set, the wheel can be used to control the selected group/palette level in the same manner that channel levels can be controlled in the channel display.
Filter Group Selection Switches - Allows setting the default state of the group selection filter switches. The initial states of these switches may be overridden in the “Select” and “Groups” menus on the Channel Display.
