Introduction
Quick Start
Creating a New Show
Patching Some Fixtures
Live Channel Control
Recording Groups, Palettes & Submasters
Recording & Updating Cues
Adding an Effect
Saving the Show
Running a Show
Front Panel
Displays
Top Menu Bar
Selection Keys & Options
Selection Tool
On & Out
Home
Fan
Hi Light
Park
Undo
Release
Recording Buttons & Options
Groups
Palettes
FX Library
Copy
Command Line
Master Fade Time & Page Controls
Windows
Options Menu
More Options
New Show
Open File
Save & Save File...
Connect to remote
Backup Now
Task Scheduler
User Security
Reports
Patch
Patch Window
Command Line Patching
Drag & Drop Patching
Patch Detail Pane
Options Menu
RDM
Edit Menu
Soft Keys
MUTE Output
Visible Columns
Search Bar
DMX Outputs Pane
Fixture List Pane
Patch Encoders
Matrix Editor
Controlling Fixtures
Color
Selecting Channels
Intensity
Attributes
Releasing Channels
Channel Commands
Additional Channel Commands
Parking
Groups & Palettes
Groups & Palettes Editor
Group Details
Group Details Pane
Channels Overview Tab
Channel Grid
Matrix
DMX
Timing & Delay
Add/Delete
Palettes
Effects
Groups & Palettes Editor
Editor Grid
Editor Options
Select Active Button
New & Delete Group
Filtering
Group Mode Commands
Palette Types
Recording & Updating Groups & Palettes - Command Line
Record Group
Record Palette
Palette Windows
Generic Palettes
Effects
FX Playbacks
FX Editor
FX Editor
Creating new effects
Simple lighting chase
Timeline effect
Profile effect
Matrix Effect
Paint Box Effect
Media Playback Effect
DMX Recorder
Deleting an Effect
Effect Options
Effect Library
Effect Editor Controls
Recording Chases
Submasters
Cues & Cue Lists
Cue List Editor
Cue List Details
Cue List Editor
Cue Lists
Cue List Grid
Options Menu
Cue Options
Cue List Execution
Recording & Updating Cues - Command Line
Recording Cues - UI
Update Cue - UI
Cue Timing
Follow and Link
Copying & Moving Cues
Deleting Cues
Cue Execution Commands
Playbacks
Shortcuts
Snapshots
Magic Sheets
Macros
Blind
System Properties
System (DMX)
System Settings
Show Defaults
Network Access
Appearance
System Properties
Basic Mode Settings
Registration
Visualizer
Remote Options
Media Settings
Special Shortcuts
NEO Console Debug
Keyboard Shortcuts
External Triggers
MIDI
MIDI Control
MIDI Learn
Note Triggers
Note Velocity
Control Change Events
Timecode (MTC) / Clock
MIDI Show Control
Debug Messages
External Triggers
Line in
Timecode A & B
mySQL
Vision.Net
Contacts
OSC
ChilliNet
iCAN
Typing into the Command Line
Command Syntax Conventions
Saving & Loading Show Files
Programming Commands
Communication with external systems
Timing Commands
Software Updates
NEO Tips & Tricks
- All Categories
- Cues & Cue Lists
- Cue List Editor
- Cue Lists
Cue Lists
Updated
by Edward
NEO provides the ability to create multiple cue lists to help manage and run complex shows. A “cue list” is a way to collect a number of cues and assign a name or short description. The current set of cue lists appears on the upper left-hand side of the editor window.
Examples of how cue lists can be used include:
- § Separating different “Acts” within a show
- § Managing a number of shows all running in a single venue
- § Having a separate list for each song likely to play in a concert.
To create a new cue list, click on the “Options” drop down menu and select “Create a new cue list”. A dialog will appear where some properties may be set. An existing cue list’s properties may be edited by clicking on its gear symbol.
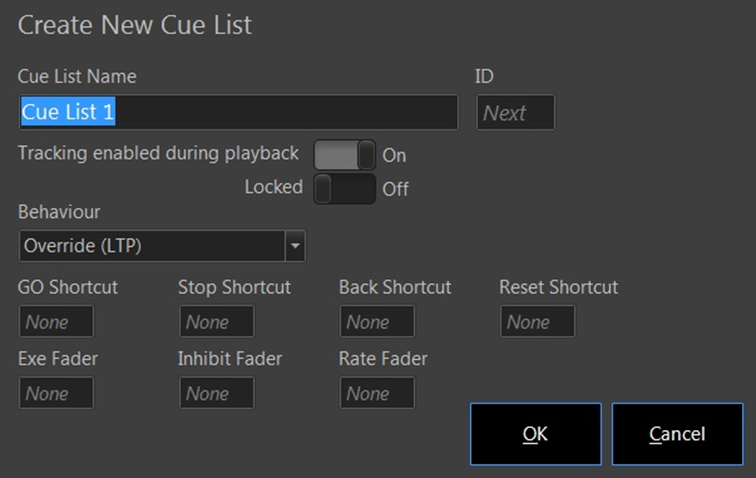
Cue List Name – This will default to “Cue List #”, where # is one number higher than the previous cue list but can be edited to provide the desired name.
ID – As each cue list is created, it will be assigned the next available ID number by default. However, this can be changed by entering the desired number in this box. If the number entered is already assigned, a warning message will be displayed when “OK” is clicked. This number may be used in cue commands in place of the list name.
Tracking Enabled During Playback – This switch appears only if in Full Tracking Mode and defaults to “On”. Normally in tracking mode, when a cue is run the values set in channels from previous cues will ‘track through’ if they are not included in the current cue. With this switch set to “Off”, those channels would be released from cue control until another cue is run that has values recorded for them. This is useful when developing loops and effects.
Locked – When set to “On”, prevents changes to the cues in the list. This is a local option that can be used as a safeguard in place of user permissions.
Behavior - Each cue list can be assigned a behavior type that is used when it is played back. By default, this is set to “Override (LTP)”. However you can change this to “Build”, ” Highest Takes Precedence (HTP)”, “Exclusive”, “Subtract” or “Intensity HTP / Attributes LTP”. The behavior set by this option will result in playback of the cue list following the same rules as the behavior set by Groups (Submasters, Specific Palettes) as describe in section 6.4.
Shortcuts – Cue execution shortcuts may be assigned to the cue list if desired.
Exe Fader - A “Exe(cute) Fader” allows you to manually control the execution of a cue. This overrides the fade-in and fade-out values, making them become irrelevant. The position of the fader determines the proportion of all channels in the cue. Once the fader is at full, then returning it back to 0 will execute the next cue.
This operation overrides all properties of intelligent fixtures and can be a useful way to track moving lights manually to follow someone on stage.
Inhibit Fader - An “Inhibit Fader” does not control the execution of the cue but simply overrides the channel values as the cue executes. You still need to use the “Go” button to execute it, but unless the “Inhibit Fader” is above 0 then no output will be seen.
Example…If a channel in a cue is set to 50% and the “Inhibit Fader” is at 80% then when the cue executes the channel will be set to 40%. Changing the fader while the cue remains active will also change the output of the fixture.
Rate Fader - A “Rate Fader” can be used to modify the cue time (fade-in) value set in the cues. The time can be increased or decreased depending on the level set in the fader. Submaster values greater than 50% increase the time, while values less than 50% decrease the time. The fader must be set above 0 to take effect. The range of time controlled by the submaster is set in “Advanced System Settings”.
To remove a cue list, select the desired list which will highlight it, then click on the “Options” drop down menu and select “Remove current cue list”. A confirmation box will prompt you to confirm this operation. If you are sure you want to delete the list, click the “OK” button.
