Cue Lists Tab
Updated
by Edward
The cue list default values will apply every time a new cue is created. Most of these defaults can be modified on a cue-by-cue basis during the record operation.
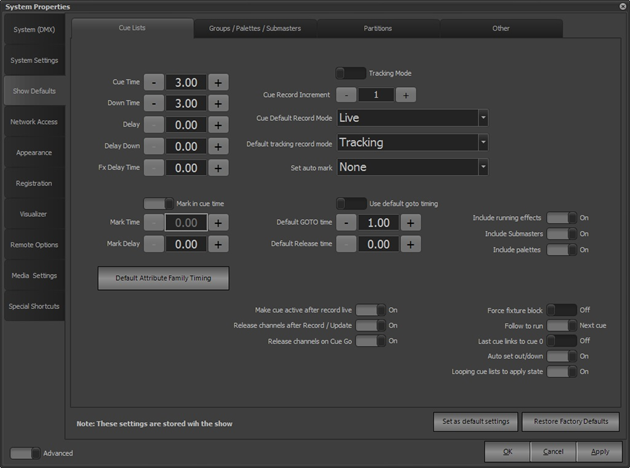
Cue Time - Factory Default: 3.00 seconds – Also known as Fade In time.
If fade mode is “In/Out” (see below), then this time is applied to changes in value of all channels staying active from the previous cue and any new channels.
If fade mode is “Up/Down” (see below), then this time is applied to any channels whose values are increasing from the previous cue.
Down Time - Factory Default: 3.00 seconds – Also known as Fade Out time.
If fade mode is “In/Out” and “Cue ‘Fade Out/Down’ Applies to Outgoing Cue” is not checked (see below), then this time is applied to any channels that are going out (i.e. to value 0) when the next cue is triggered.
If “Cue ‘Fade Out/Down’ Applies to Outgoing Cue” is checked, then the Down Time (Fade Out) set in the next cue controls this action.
If fade mode is “Up/Down”, then the Down Time (Fade Out) set in the next cue applies to any channels whose values are decreasing from the current cue.
Delay - Factory Default: 0 seconds – The time between a cue receiving a GO command and the actual start of fades within the cue.
Delay Down - Factory Default: 0 seconds – Also known as Dwell. If this value is other than 0, a cue when triggered would start the Fade In time and after the dwell has counted down to 0 would start the Fade Out time. If the value is 0, the cue will stay active indefinitely until the next cue is triggered.
Fx Delay Time - Factory Default: 0 seconds – The time between a cue receiving a GO command and the start of any effects recorded into the cue.
Tracking Mode Switch - NEO can operate as a full tracking desk or as a preset desk for intensity parameters only. When creating a show, the designer should decide which mode to use and set this switch accordingly. If the switch is set to “Tracking Mode”, the mode is “Full Tracking” and only changes to channels will be recorded into cues. If the switch is set to “Hybrid Mode”, the mode is “Hybrid Tracking” and intensity values for all active channels will be recorded in each cue with attributes recorded depending on the setting of the “Default Tracking Record Mode” described below.
Cue Default Record Mode - Full Tracking default is “Live”; Hybrid Tracking default is “Active”. The choices are:
- Live – Record all channels whose intensity is above 0 and/or have changed plus any channels having attributes that have changed from the previous cue.
- Selected – Record only the channels currently selected in the Channel Display.
- Active – Record all channels whose intensity is above 0 (hybrid mode) or channels whose intensity has changed (full tracking mode).
- Changed Only – Record only the channels with any changes from the previous cue.
The Record Mode can be changed on a per cue basis as each cue is recorded.
Default Tracking Record Mode - Full Tracking default is “Tracking”, Hybrid Tracking default is “Cue Only”. The choices are:
- Cue Only – Records any changes (intensity & attributes) to the cue being recorded or updated only. The following cue (if any) will return any values that would have tracked through to their original levels.
- Cue Only (Int)/Track (Atts) – Records changes to intensity to the cue only while propagating changes to attributes forward through the cue list until a new value or block is encountered.
- Tracking – Propagates all changes forward through the cue list until a new value or a block is encountered.
- Track Back – Propagates changes backward through the cue list until a new value or block is encountered.
- Smart Block – This is a cue-level block that applies a block flag to all currently active fixtures.
- Block – Apply a cue-level block flag to every fixture patched into the show.
Set Auto Mark - Factory Default “None” - Sets the point where marked attributes take effect. The choices are:
- None – Auto marks will not be executed when cues are run.
- Mark as early as possible – Auto marks are executed as soon as a fixture reaches an intensity level of 0.
- Mark as late as possible – Auto marks are delayed until the cue prior to a fixture becoming active (i.e. has an intensity value increasing from 0).
Mark Time Switch - If set to “Mark in default time”, mark times will be controlled by the “Mark Time” and “Mark Delay” time fields below this switch. If set to “Mark in cue time”, mark times are controlled by Fade In and Dwell times in each cue.
Mark Time - Factory Default: 0 seconds – Controls the timing of marked attributes when “Mark Time Switch” is set to “Mark in default time”.
Mark Delay - Factory Default: 0 seconds – If you set a Mark Time, you can specify a delay time before the mark action occurs.
GOTO Timing Switch - Factory Default: “Use default goto timing” - GOTO command timing will be controlled by the “Default GOTO Time” field below. If set to “Use cue timing for goto”, GOTO command timing will use the Cue Time stored in the cue.
Default GOTO Time - Factory Default: 1.00 seconds – When “GOTO Timing Switch” is set to “Use default goto timing”, this time will be used to run the cue rather than the Cue Time stored in the cue.
Default Release Time - Factory Default: 0 seconds – Controls the time it takes to release channels from cue control.
Include Running Effects - Factory Default: On – If an effect is running when a cue is recorded, a trigger for this effect will be added to the cue. This option can be set on a per cue basis when recording.
Include Submasters - Factory Default: On – If any channels/attributes are being controlled by a submaster, the levels will be stored in a cue when recorded. If Off, the values contributed by a submaster will not be stored. This option can be set on a per cue basis during recording.
Include Palettes - Factory Default: On – If any channels/attributes are set as the result of applying a palette, the reference will be stored in the cue. If Off, then the actual data will be stored. This option can be set on a per cue basis during recording.
Default Attribute Family Timing - Allows delay and execution (fade) times to be specified for each attribute family. When clicked, the following popup window will appear:
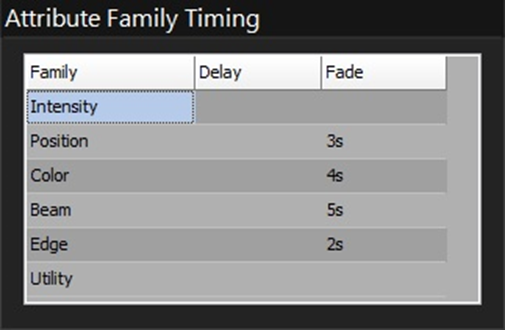
Delay and Fade times may be entered for each attribute family as required and these values will be recorded in cues where applicable. The Cue List editor may be used to modify the default values.
Make Cue Active after Record Live - Factory Default: On - When this option is selected, the cue that was just recorded or updated will automatically become the active cue if the record mode is “Live”. Otherwise, whether or not a cue is active is controlled by a cue runner.
Release Channels after Record/Update - Factory Default: On – If this option is On, then after a cue is recorded, all the channels will become unselected.
Release Channels on Cue Go - Factory Default: On - When you press “Cue Go”, the system will release all channels not being controlled by cues.
Fade Mode - This switch appears only if “Hybrid Mode” is set. This option allows you to work the way you are familiar with on other consoles. “In/Out” fade mode applies the “Cue Time (Fade In)” to changes in value of all channels staying active from the previous cue plus any new channels and applies the “Down Time (Fade Out)” to any channels that are going out (i.e. to a value of 0). “Up/Down” fade mode means that the channels or attributes increasing in value will fade in the “Up (In)” time and channels or attributes decreasing in value will fade in the “Down (Out)” time. In “Tracking Mode”, this is always set to “Up/Down”.
Cue “Fade Out/Down” Applies to Outgoing Cue - This switch appears only if “Hybrid Mode” is set. This option controls which cue’s “Down Time (Fade Out)” value is used when a cue is triggered. Normally in NEO, the “Down Time (Fade Out)” time stored in the currently active cue is used when a new cue is triggered. Some lighting systems such as Strand apply the fade out time of the triggered cue instead. Setting this option “On” will cause NEO to use the latter method. In “Tracking Mode”, this is always set to “Off”.
Force Fixture Block - This option is active only if the Tracking Mode is set. The Factory Default: is “Off”. If “On”, causes all fixture attributes to be recorded when any attribute is changed.
Follow to Run Switch - Factory Default: Next Cue – Most consoles use the convention that the follow time for an autofollow cue is entered in the “triggering” cue rather than the “triggered” cue. If switched to Current Cue, the convention reverts to the original NEO mode where the follow time is entered in the “triggered” cue.
Last Cue Links to Cue 0 - Factory Default: Off – Most consoles remain in the last cue in a playback list when reached. Turning this option On will cause a Go after the last cue to loop back to the top of the list.
Auto Set Out/Down - Factory Default: On – When cues are first recorded, the default Cue Time (Fade In) and Down Time (Fade Out) values are set or the user can modify them as the cue is recorded. If changes to times are made later using the cue list editor, this option if On will cause a change in Cue Time to be copied to Down Time.
Looping Cue Lists to Apply State (Tracking Mode Only) - This option appears only if the “Tracking Mode” is set. Factory Default: On – For cue lists that have a loop programmed and when the loop cycles back to an earlier cue, the state of that earlier cue is recalculated. If this option is Off, the state is not recalculated and thus attributes from the last cue in the loop may “track” through.
