Introduction
Quick Start
Creating a New Show
Patching Some Fixtures
Live Channel Control
Recording Groups, Palettes & Submasters
Recording & Updating Cues
Adding an Effect
Saving the Show
Running a Show
Front Panel
Displays
Top Menu Bar
Selection Keys & Options
Selection Tool
On & Out
Home
Fan
Hi Light
Park
Undo
Release
Recording Buttons & Options
Groups
Palettes
FX Library
Copy
Command Line
Master Fade Time & Page Controls
Windows
Options Menu
More Options
New Show
Open File
Save & Save File...
Connect to remote
Backup Now
Task Scheduler
User Security
Reports
Patch
Patch Window
Command Line Patching
Drag & Drop Patching
Patch Detail Pane
Options Menu
RDM
Edit Menu
Soft Keys
MUTE Output
Visible Columns
Search Bar
DMX Outputs Pane
Fixture List Pane
Patch Encoders
Matrix Editor
Controlling Fixtures
Color
Selecting Channels
Intensity
Attributes
Releasing Channels
Channel Commands
Additional Channel Commands
Parking
Groups & Palettes
Groups & Palettes Editor
Group Details
Group Details Pane
Channels Overview Tab
Channel Grid
Matrix
DMX
Timing & Delay
Add/Delete
Palettes
Effects
Groups & Palettes Editor
Editor Grid
Editor Options
Select Active Button
New & Delete Group
Filtering
Group Mode Commands
Palette Types
Recording & Updating Groups & Palettes - Command Line
Record Group
Record Palette
Palette Windows
Generic Palettes
Effects
FX Playbacks
FX Editor
FX Editor
Creating new effects
Simple lighting chase
Timeline effect
Profile effect
Matrix Effect
Paint Box Effect
Media Playback Effect
DMX Recorder
Deleting an Effect
Effect Options
Effect Library
Effect Editor Controls
Recording Chases
Submasters
Cues & Cue Lists
Cue List Editor
Cue List Details
Cue List Editor
Cue Lists
Cue List Grid
Options Menu
Cue Options
Cue List Execution
Recording & Updating Cues - Command Line
Recording Cues - UI
Update Cue - UI
Cue Timing
Follow and Link
Copying & Moving Cues
Deleting Cues
Cue Execution Commands
Playbacks
Shortcuts
Snapshots
Magic Sheets
Macros
Blind
System Properties
System (DMX)
System Settings
Show Defaults
Network Access
Appearance
System Properties
Basic Mode Settings
Registration
Visualizer
Remote Options
Media Settings
Special Shortcuts
NEO Console Debug
Keyboard Shortcuts
External Triggers
MIDI
MIDI Control
MIDI Learn
Note Triggers
Note Velocity
Control Change Events
Timecode (MTC) / Clock
MIDI Show Control
Debug Messages
External Triggers
Line in
Timecode A & B
mySQL
Vision.Net
Contacts
OSC
ChilliNet
iCAN
Typing into the Command Line
Command Syntax Conventions
Saving & Loading Show Files
Programming Commands
Communication with external systems
Timing Commands
Software Updates
NEO Tips & Tricks
- All Categories
- Options Menu
- Open File
Open File
Updated
by Edward
To access show file operations, tap or click the Options button in the lower left corner of the main display and the following menu will appear:
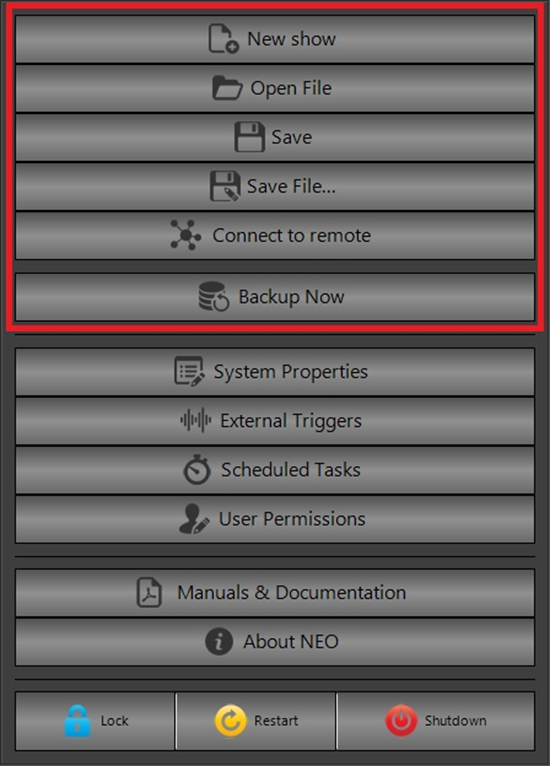
Open File
Opens an existing show file from several formats and loads it into the active database (ACTIVE SHOW.FDB) as the current show. A prompt to save the previous current show is provided if changed and not previously saved. Show files may be loaded from any online source such as USB memory sticks or network drives. Below is an example of the Open dialog:
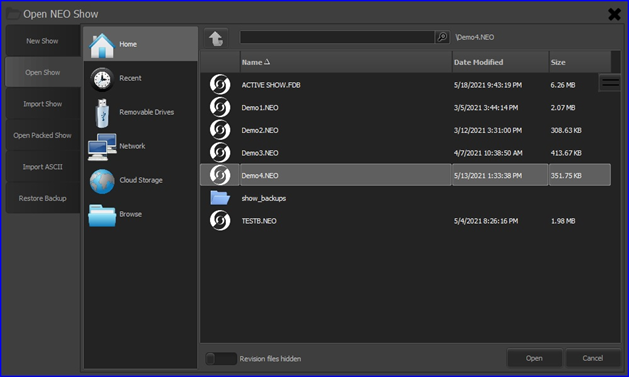
In addition to the standard .NEO format, other forms of saved shows may be loaded by choosing the appropriate tab on the left side of the dialog window.
New Show
This tab allows you to create a new blank show or load a template. A blank show may be created with nothing patched or with a one-to-one patch depending on the state of the option “Start new shows with nothing patched” found under the Intermediate tab of System Settings.
Open Show
This tab is selected by default when Open File is chosen from the Options menu. A list of available show files from the selected source is shown. Click on the desired file to select it, then click on the Open button to load it. Normally, only the latest version of each show file is shown. However, if you wish to load a saved prior version of a show file, set the switch at the bottom to Revision Files Showing to see the files with “_REVn” listed (See Save option below for more information on revision files).
Import Show
Use this option to load elements from another show file and merge them into the current show. Once opened, NEO will read all the information about the show and allow you to select what elements you want to import. You can select to import Channel Groups, Cue Lists, Effects, Palettes, Macros and Patch information.
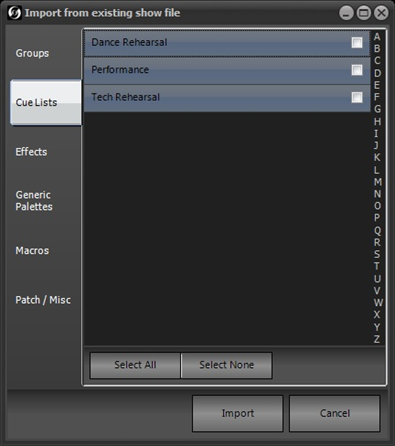
To select the elements of the show you want to import, click on a tab on the left (Cue Lists, for example as shown above) and use the check boxes on the right of each line. There are 6 tabs on the left that separate out the different parts of a NEO show.
If a name conflict is detected when importing any part of the show, the imported element will be renamed as “Copy of <previous name>”.
Once you have selected the elements you want to import, click on the Import button to proceed.
Open Packed Show
Packed shows have the extension “.NPS”. After selecting and opening a packed show file, the following dialog appears:
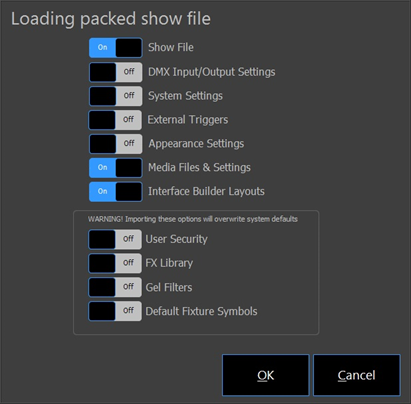
This dialog allows you to choose what features contained in the packed file will be loaded. The default state of the options is shown.
Import ASCII
The United States Institute for Theatre Technology (USITT) developed a specification titled “ASCII Text Representation for Lighting Console Data” which outlines a format for transferring the information contained in a show file from one lighting console to another. The specification defines standard keywords and record types but allows for considerable flexibility in defining manufacturer-specific features.
This option in NEO is geared primarily around importing show files from Electronic Theater Controls (ETC) consoles, although files from other suppliers may work also. The files may have several file types, such as “.ALQ”, “.ASC”, “.CSV”, “.TXT”, etc.
When the file to be imported is selected, a warning dialog will be displayed before proceeding. Click No if you wish to save the current show before proceeding with the import.
Restore Backup
Backups are in the form of compressed zip files stored in a folder called “\show backups\” (or other user-designated folder). The number of backup files kept is a settable option, the default being 10. The naming convention for backup files is “{show name}_{date}_{time}.zip”.
Example: Demo_2021-07-15_11-02-42.zip.
Revision Files switch – Default: Hidden. See description of the “Save” option below. If set to Showing, the files ending “_REVn” will be listed.
